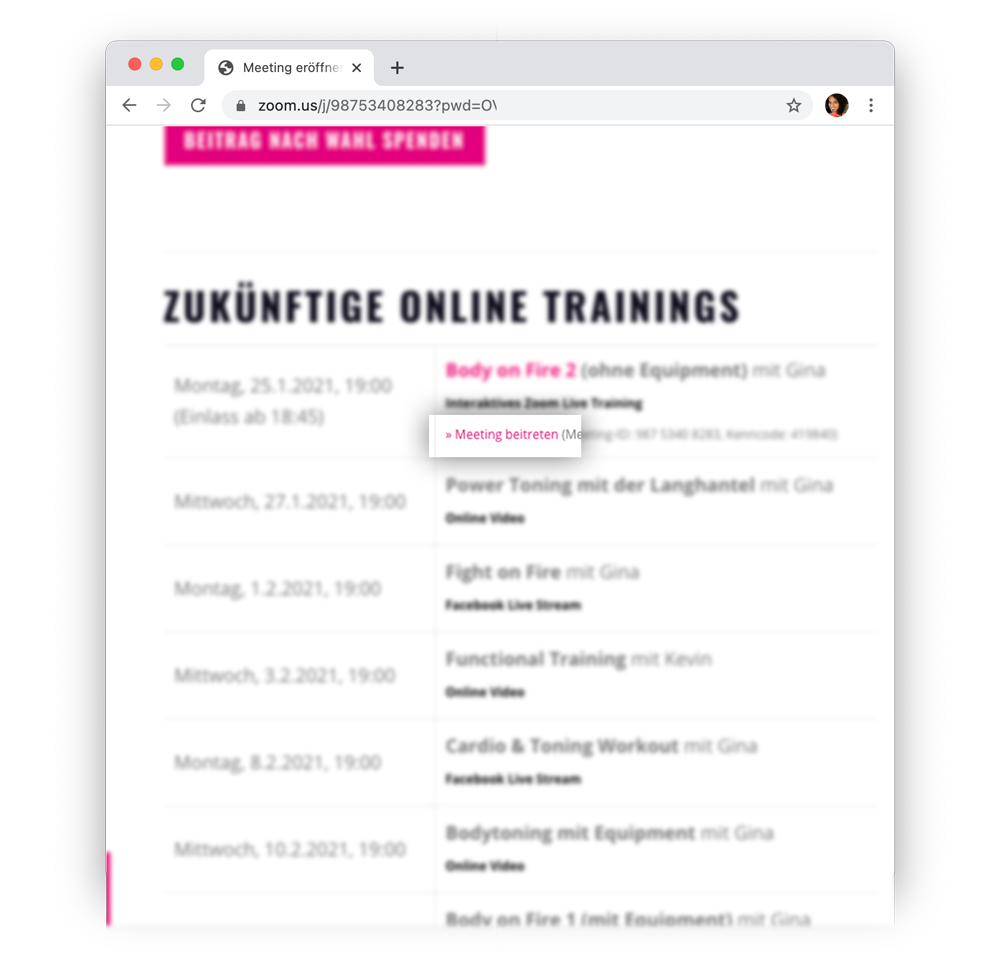Starte mit uns aktiv ins neue Jahr!
01.01.2021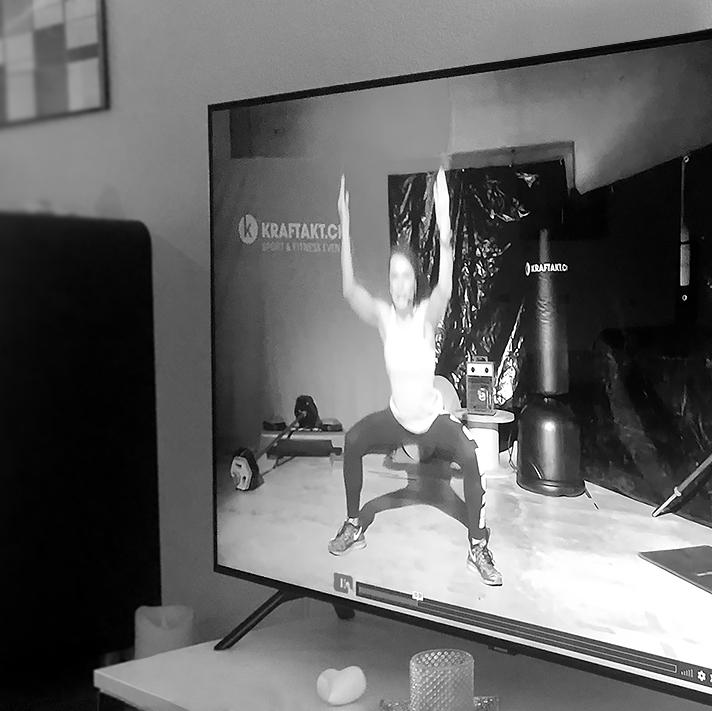
Welche Online-Trainingsform passt zu Dir?
21.01.2021Interaktive Workouts mit Zoom bringen den Vorteil, dass Du während dem Training direkt mit dem Coach interagieren kannst. Hier erfährst Du Schritt für Schritt wie Du an unseren Zoom Workouts teilnehmen kannst.
Du kannst jeweils bereits 15min vor dem Trainings-Start dem Meeting beitreten, so hast Du genügend Zeit um Dich einzurichten.
Computer oder Smartphone bereitstellen
Du benötigst ein internetfähiges Gerät mit Kamera, wie beispielsweise ein Notebook. Du kannst auch Dein Smartphone mit einem TV Screen verbinden. Je grösser der Bildschirm, desto besser.
Positioniere die Kamera so, dass Du gut sichtbar bist.
Meeting-Link aufrufen
Meeting eröffnen
Du wirst nun auf die Zoom-Website weitergeleitet. Klicke auf «Meeting eröffnen». Falls Du die Zoom-Software noch nicht installiert hast, kannst Du diese entweder jetzt installieren («Jetzt herunterladen») oder über den Browser teilnehmen («Mit Ihrem Browser teilnehmen»). Wir empfehlen die Installation des Programms.
Falls Du den Link mit einem Smartphone aufrufst, wirst Du in den App Store weitergeleitet, wo Du die App installieren kannst.
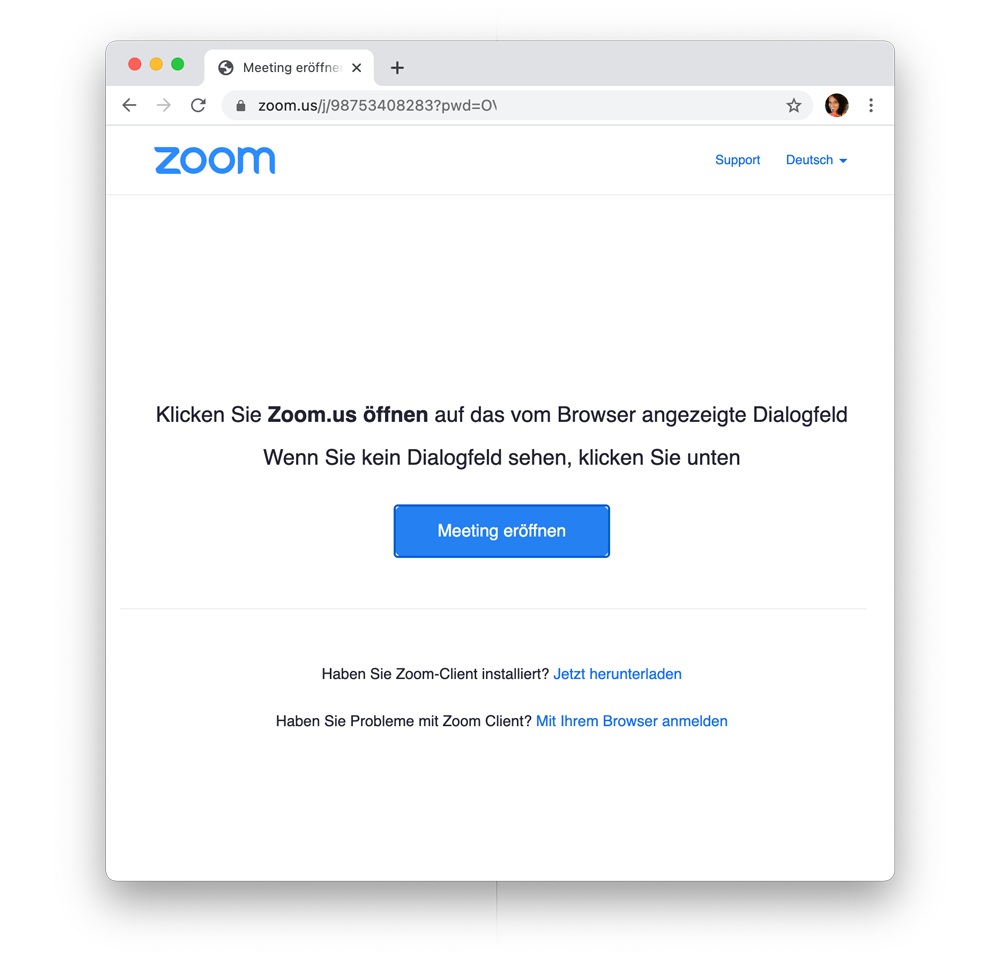
Zoom installieren
Sobald Du auf «Jetzt herunterladen» geklickt hast, wird das Programm heruntergeladen und Du wirst gefragt, ob Du es installieren möchtest. Möglicherweise musst Du zur Installation Dein Benutzerpasswort eingeben.
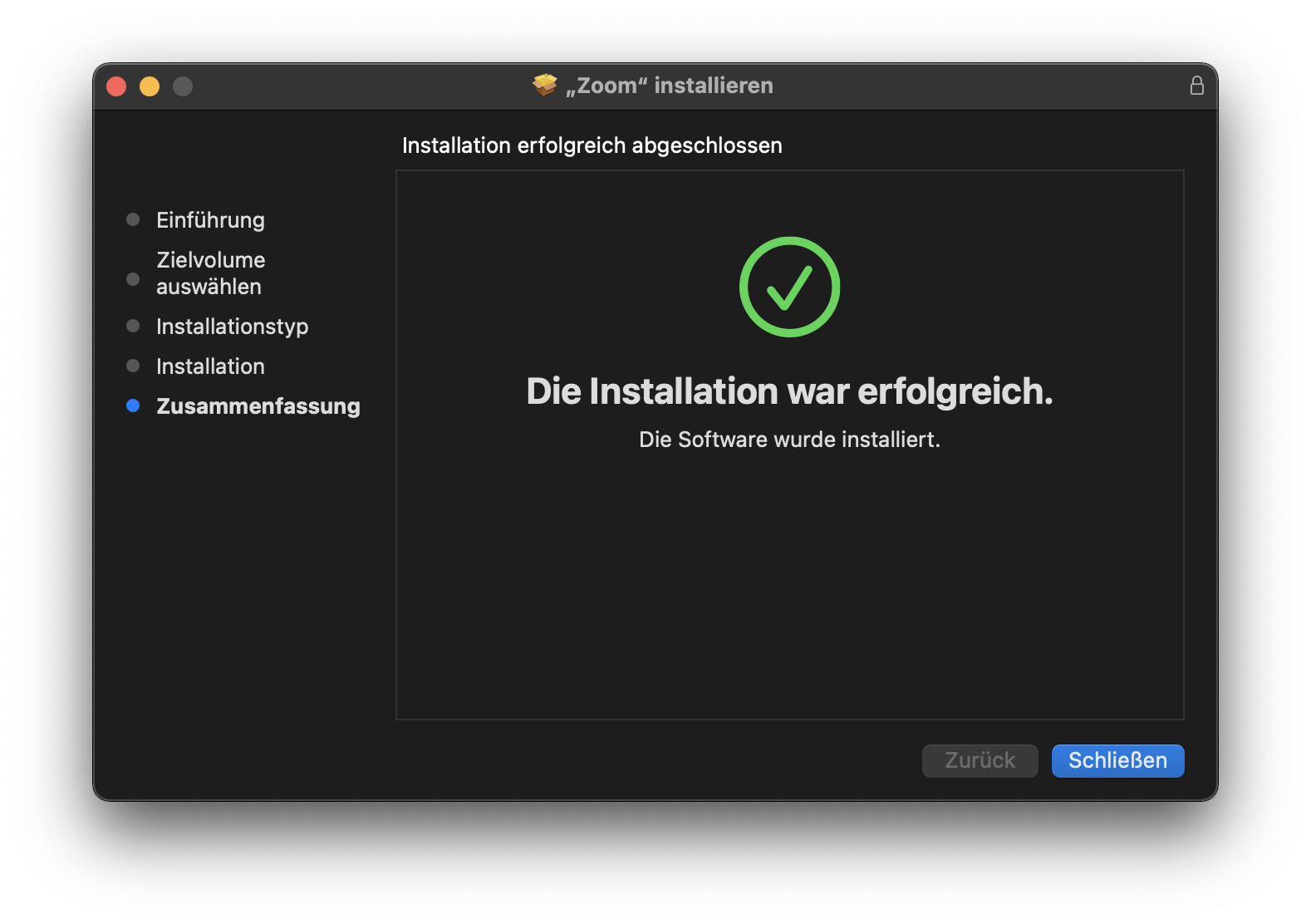
Zoom App öffnen
Nach der Installation nochmals auf "Meeting eröffnen" klicken und dann «zoom.us.app öffnen» wählen.
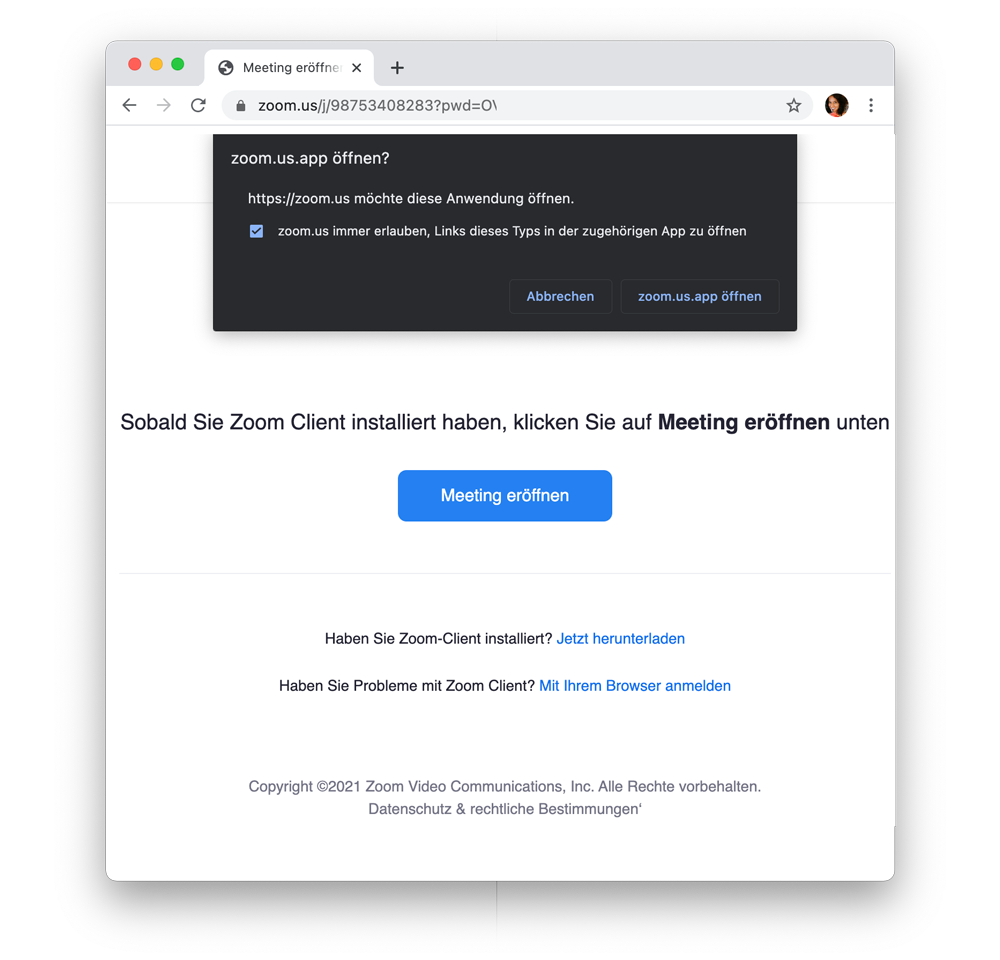
Warte auf Deinen Einlass
Unser Moderator wird Dich in Kürze in das Meeting eintreten lassen.
Wenn Du möchtest, kannst Du schonmal die Lautsprecher und Dein Mikrofon testen.
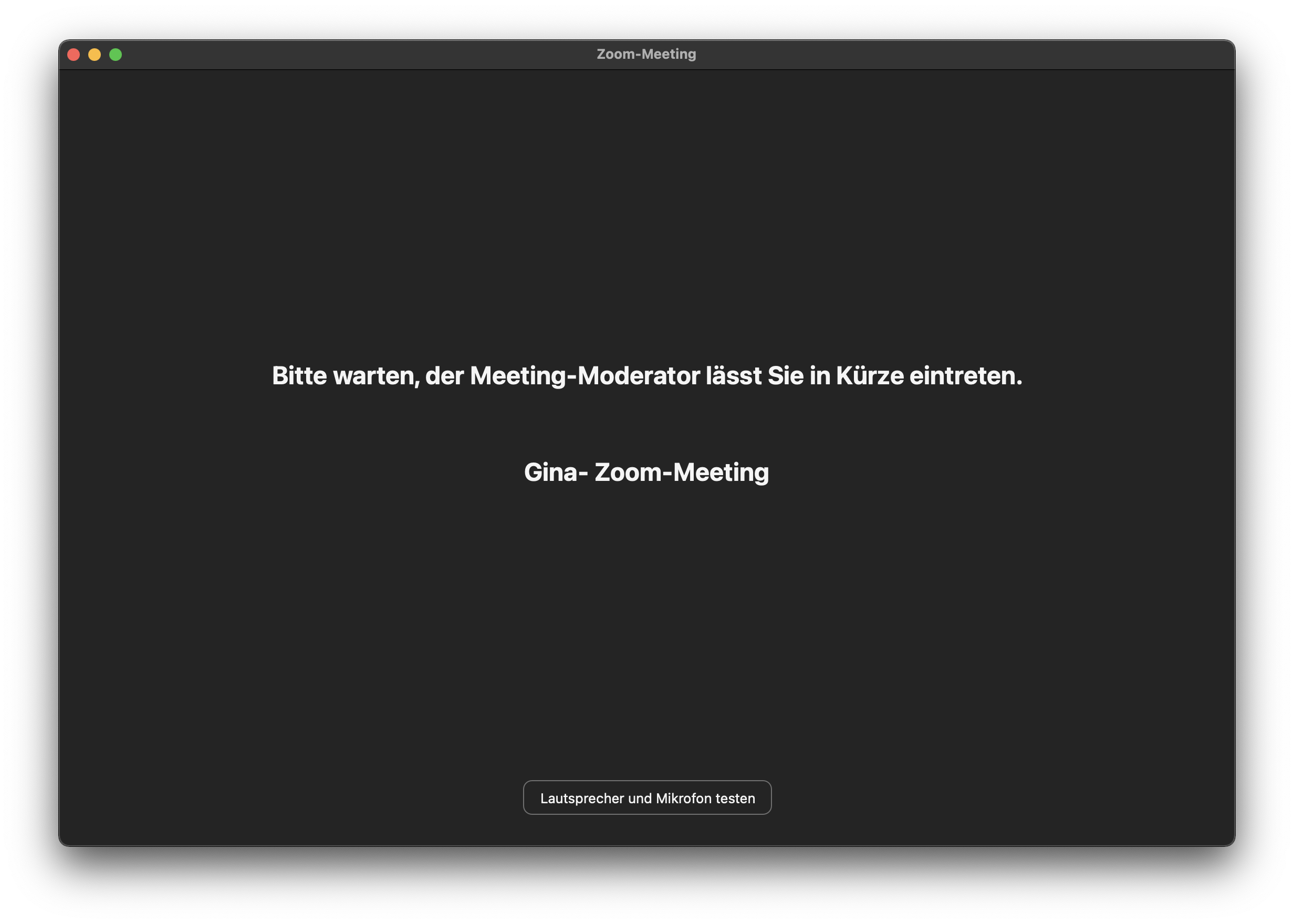
Los geht's!
Hurra – geschafft! Wähle «Mit Computeraudio teilnehmen». Vergiss nicht Mikrofon und Kamera einzuschalten. Dies kannst Du in der unteren linken Ecke machen, indem Du auf «Audio beitreten» und «Video starten» klickst.
Viel Spass beim Workout!
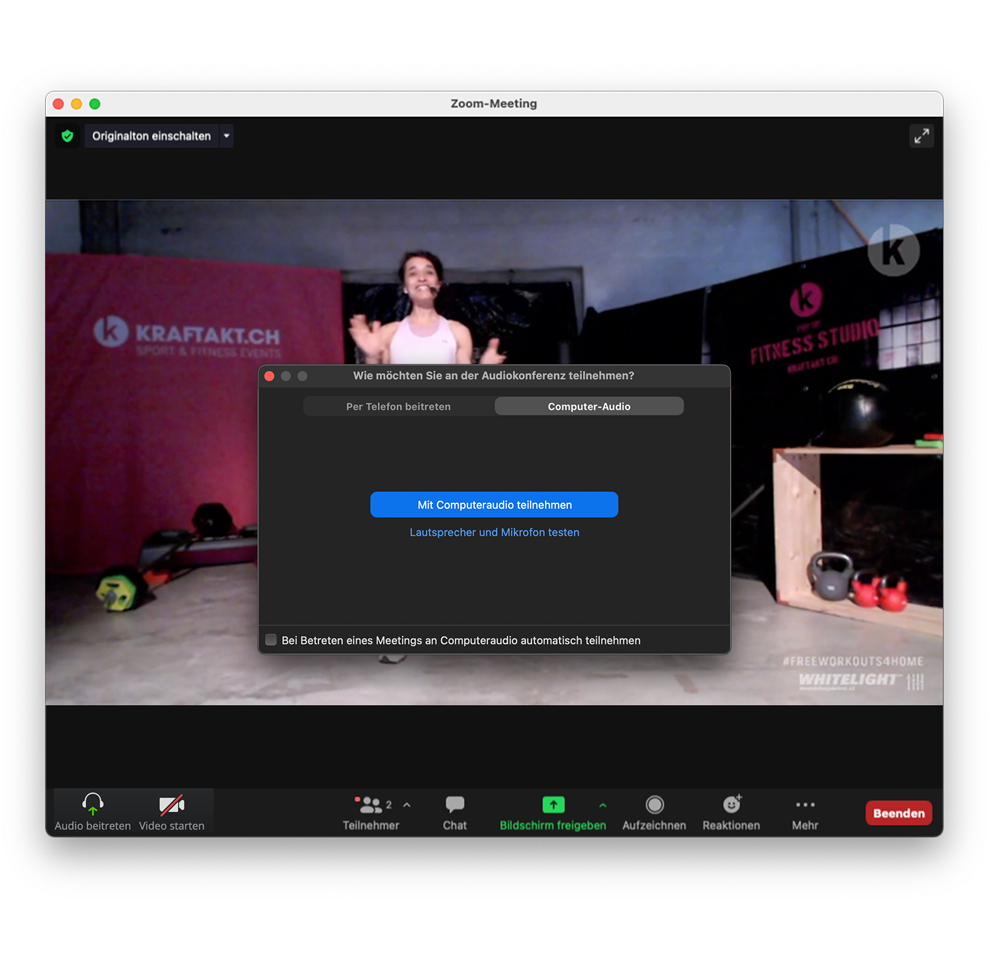


Gina Di Nardo Verantwortliche Sport & Mitglied der Geschäftsleitung
076 497 00 60 [email protected]